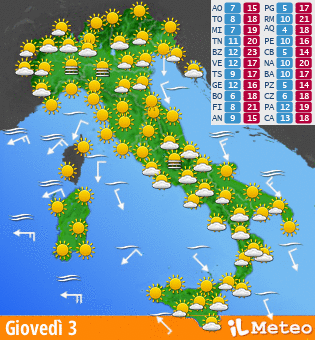Spiacenti, non sei autorizzato a visualizzare questa risorsa.
Se hai già un account registrato, Accedi in caso contrario registra un account adesso.
|
AeroModel.it
mercoledý 02 luglio 2025
Home
 Articoli Modelli Articoli Modelli  Altro Altro  Stampare progetti Autocad su fogli A4 Stampare progetti Autocad su fogli A4
|